Protel DXP设计电路原理图
发布时间:2017-06-15 点击次数:次
【目标】
掌握绘制原理图的基本步骤,会加载和移除元件库,并查找元器件,会给放置好的元件自动编号。
【范例】
绘制出如图2-1所示,555构成的多谐振荡器。
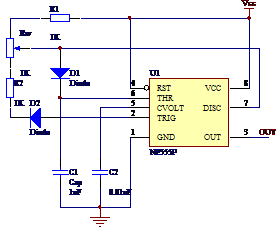
图2-1 555构成的多谐振荡器
【步骤】
1.加载元器件库。
执行Design/Browse Library…命令,打开Libraries元器件库面板。在元器件库面板中,单击“Libraries…”按钮添加元器件库文件。
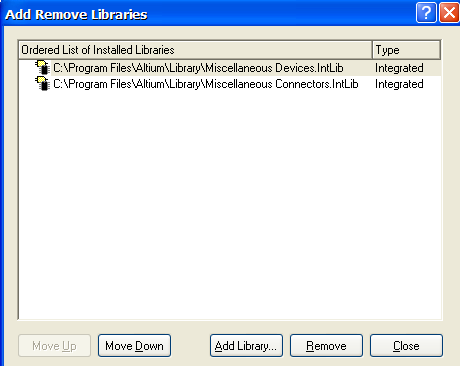
图2-2 增删元器件库对话框
在随后弹出的如图2-2对话框中,单击“Add Library”按钮,将弹出如图2-3所示的打开元器件库对话框。
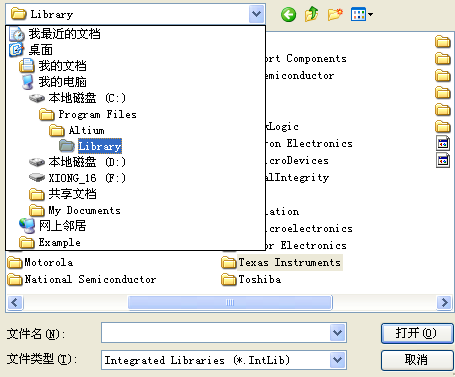
图2-3打开元器件库对话框
到DXP的安装路径,查找相应的库。一般在c:\Program Files\Altim\Library\Texas Instruments下。如图2-4所示。
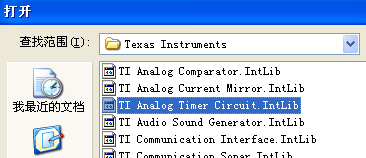
图2-4 找到库所在路径
在对话框中选择TI Analog Timer Circuit.IntLib文件后,单击“Open”按钮,将该库文件加载到“Add Remove Libraries”对话框中,单击“Close”按钮,即可将文件TI Analog Timer Circuit.IntLib加到元器件库面板中,如图2-5所示。
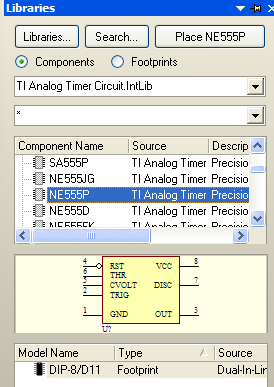
图2-5 加载后的元器件库面板
2.放置元器件。
从元器件库中选取所需要的元器件放置在工作区中,其中NE555取自元器件库TI Analog Timer Circuit.IntLib;电阻、电容、二极管取自元器件库“Miscellaneous Devices.IntLib”。单击元器件库中的“Place….”(放置)按钮后,鼠标将变成十字形状并粘贴有所选元器件,将该元器件移至工作区中适当位置,单击鼠标左键,即可放置该元件,同时进入下一个元器件放置状态,若不再需要放置同样的元器件,可单击鼠标右键退出元器件放置状态,如图2-6所示。
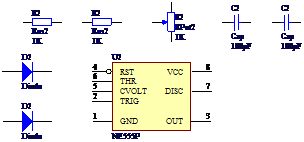
图2-6 放置元器件
(3)调整元器件位置。按设计要求排列元器件,首先用鼠标单击所要移动的元器件,则该元器件处于被选中状态,此时光标成十形状,单击所需移动的元器件的同时拖动该元器件到合适位置,松开鼠标,即可实现元器件的移动。按此方法调整其他元器件,调整后的效果如图2-7所示。
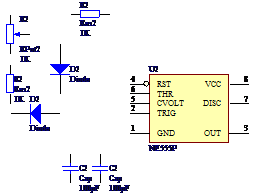
图2-7 调整后的元器件效果
(4) 设置元器件属性。将光标移到要修改的参数上方,用鼠标左键双击,将弹出属性对话框。以设置电阻R1为例,双击R?,弹出图2-8所示Parameter Properties对话框,在“Valuer”文本框中填入R1。双击Res2,弹出图2-9所示对话框,如果希望些参数不显示,去掉“Visble”(可视)复选框前的勾。其他的修改与此相同,这里就不再重复。按此方法设置其他元器件的属性,设置后的效果如图2-10所示。
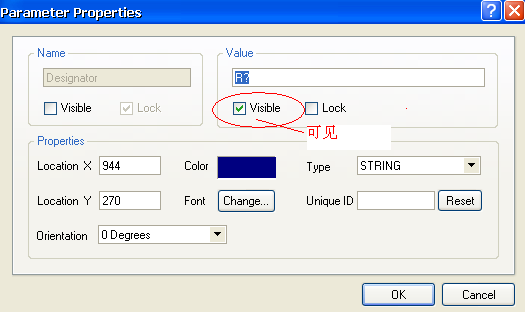
图2-8元器件属性编辑对话框
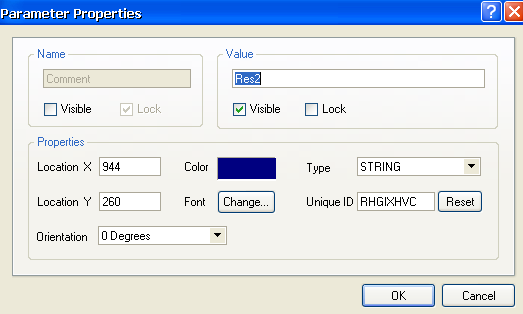
图2-9元器件属性编辑对话框
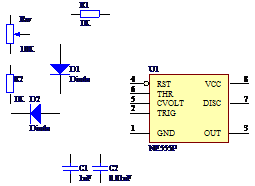
图2-10 修改属性后的效果
(5) 连接导线、放置电源与接地。选取布线工具栏中的布线工具 ,此时光标变成十字形状,按下Tab键设置线型与颜色,如图2-11所示。
,此时光标变成十字形状,按下Tab键设置线型与颜色,如图2-11所示。
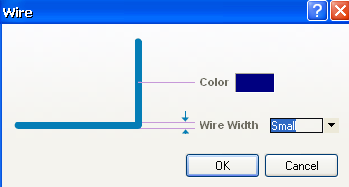
图2-11 导线属性对话框
选取导线的设置为默认值:颜色为蓝色,宽度为Small。将光标移至需要布线的元器件的一个引脚,单击鼠标左键,然后拖动鼠标到另一个元器件的引脚,单击鼠标左键,再单击鼠标右键,即完成该段导线的绘制。放置电源、接地与网络标签,可以单击工具栏中的 、
、 和
和 按钮,鼠标将变成十字形状,将电源、接地及网络标号移至合适位置,单击鼠标左键,即可完成绘制。按上面的方法连接元器件,连接后的效果如图2-12所示。
按钮,鼠标将变成十字形状,将电源、接地及网络标号移至合适位置,单击鼠标左键,即可完成绘制。按上面的方法连接元器件,连接后的效果如图2-12所示。
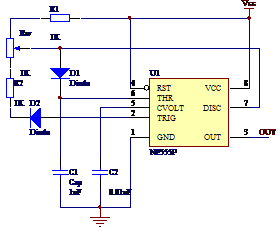
图2-12 绘制出来的振荡器电路图
(6) 更新元器件编号。若电路原理图设计完成后,需要对元器件进行重新编号。通常在“Annotate”对话框中实现。执行Tools→Annotate命令,将弹出如图2-13所示的对话框。
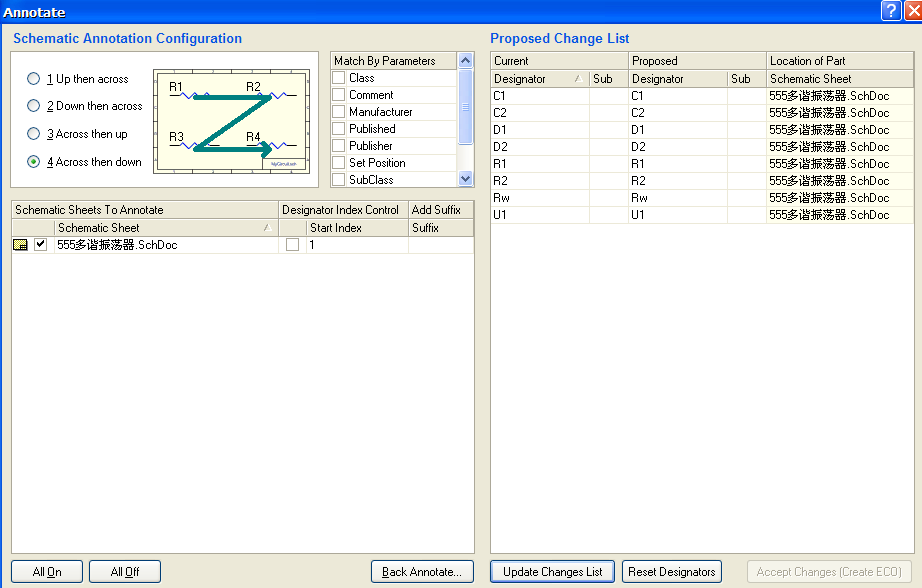
图2-13 元器件编号设置对话框
在该对话框中单击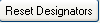 按钮,将出现如图2-14所示的浏览器信息。
按钮,将出现如图2-14所示的浏览器信息。
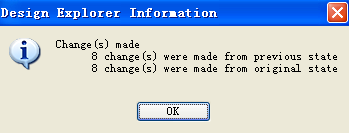
图2-14 浏览器提示的信息
单击OK按钮,可将原理图中的元器件编号自动复位,如图2-15所示。
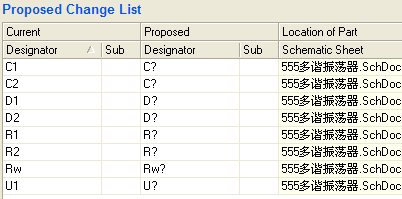
图2-15 复位后的元器件编号
单击 按钮,系统将自动更新元器件列表,弹出如图2-16所示的元器件序列号变更提示信息。
按钮,系统将自动更新元器件列表,弹出如图2-16所示的元器件序列号变更提示信息。
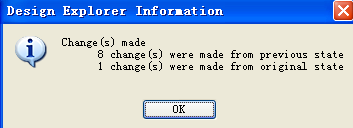
图2-16元器件序号变更提示信息
单击OK按钮系统将自动更新元器件序列号,如图2-17所示。
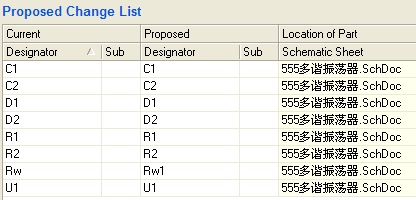
图2-17 变更后的元器件序号
单击 按钮,系统在变更列表的基础上生成更为详细的元器件变更列表,如图2-18所示。
按钮,系统在变更列表的基础上生成更为详细的元器件变更列表,如图2-18所示。
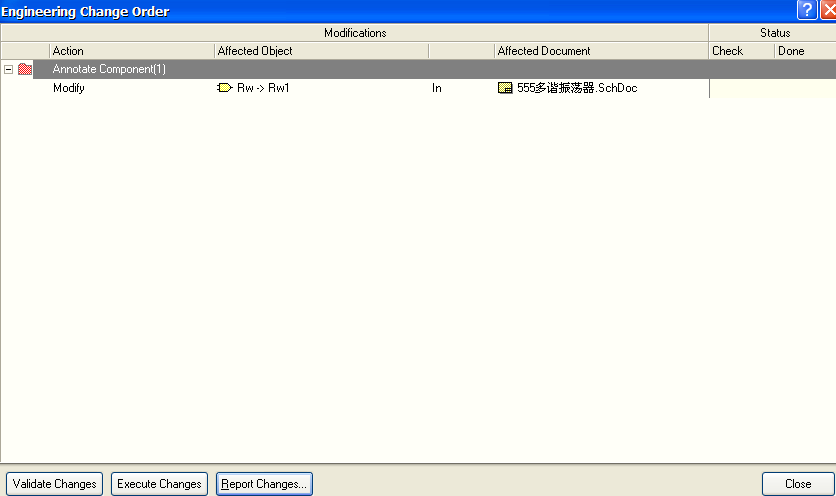
图2-18 元器件变更列表
单击元器件变更表中的 按钮,来确认元器件变更的有效性,若有效,在“Status”栏中的“Check”选项中是对钩,如图2-19所示。
按钮,来确认元器件变更的有效性,若有效,在“Status”栏中的“Check”选项中是对钩,如图2-19所示。
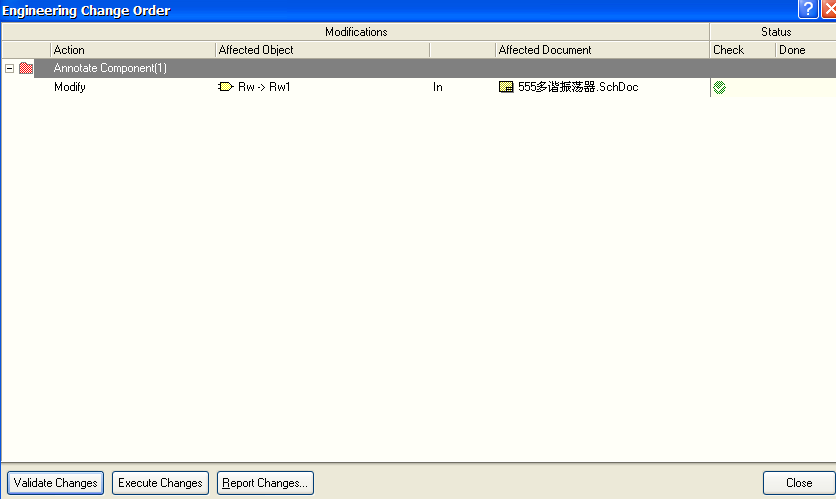
图2-19 确认变更有效对话框
确认元器件变更的有效后,单击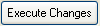 按钮,可以实现元器件的自动编号,如图2-20所示。
按钮,可以实现元器件的自动编号,如图2-20所示。
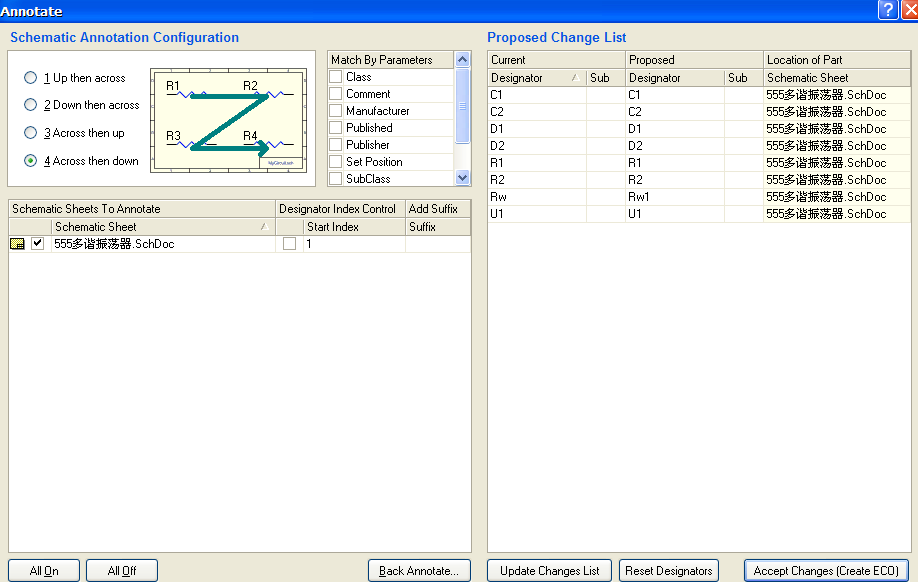
图2-20 元器件自动编号
(7) 保存文件。执行File→Save As命令,进行保存即可。
【练习】
参昭范例要求绘制如图2-21所示的单片机最小系统电路图。
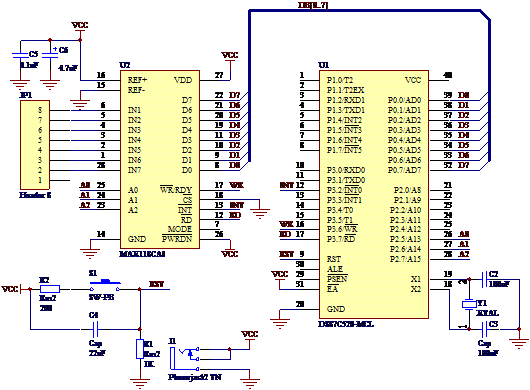
图2-21 单片机最小系统
掌握绘制原理图的基本步骤,会加载和移除元件库,并查找元器件,会给放置好的元件自动编号。
【范例】
绘制出如图2-1所示,555构成的多谐振荡器。
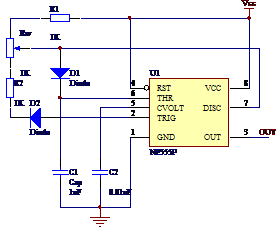
图2-1 555构成的多谐振荡器
【步骤】
1.加载元器件库。
执行Design/Browse Library…命令,打开Libraries元器件库面板。在元器件库面板中,单击“Libraries…”按钮添加元器件库文件。
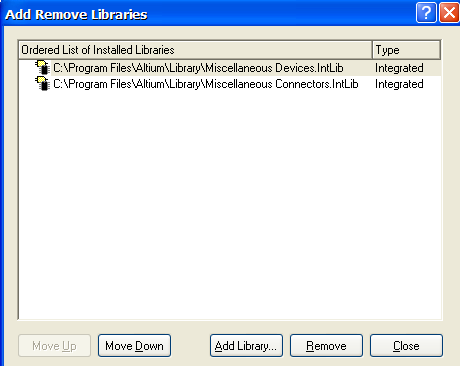
图2-2 增删元器件库对话框
在随后弹出的如图2-2对话框中,单击“Add Library”按钮,将弹出如图2-3所示的打开元器件库对话框。
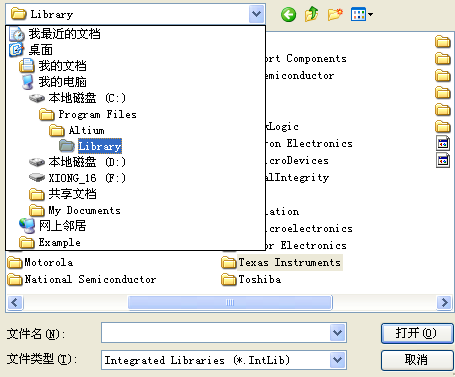
图2-3打开元器件库对话框
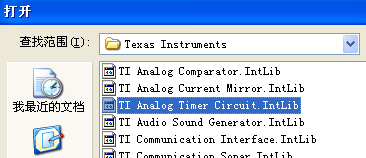
图2-4 找到库所在路径
在对话框中选择TI Analog Timer Circuit.IntLib文件后,单击“Open”按钮,将该库文件加载到“Add Remove Libraries”对话框中,单击“Close”按钮,即可将文件TI Analog Timer Circuit.IntLib加到元器件库面板中,如图2-5所示。
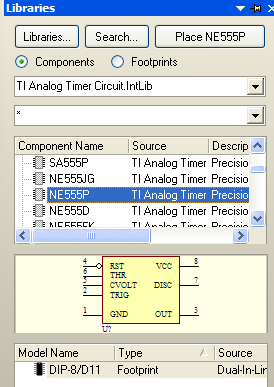
图2-5 加载后的元器件库面板
从元器件库中选取所需要的元器件放置在工作区中,其中NE555取自元器件库TI Analog Timer Circuit.IntLib;电阻、电容、二极管取自元器件库“Miscellaneous Devices.IntLib”。单击元器件库中的“Place….”(放置)按钮后,鼠标将变成十字形状并粘贴有所选元器件,将该元器件移至工作区中适当位置,单击鼠标左键,即可放置该元件,同时进入下一个元器件放置状态,若不再需要放置同样的元器件,可单击鼠标右键退出元器件放置状态,如图2-6所示。
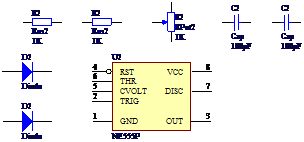
图2-6 放置元器件
(3)调整元器件位置。按设计要求排列元器件,首先用鼠标单击所要移动的元器件,则该元器件处于被选中状态,此时光标成十形状,单击所需移动的元器件的同时拖动该元器件到合适位置,松开鼠标,即可实现元器件的移动。按此方法调整其他元器件,调整后的效果如图2-7所示。
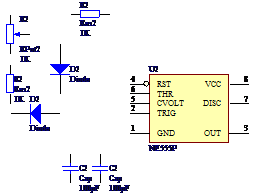
图2-7 调整后的元器件效果
(4) 设置元器件属性。将光标移到要修改的参数上方,用鼠标左键双击,将弹出属性对话框。以设置电阻R1为例,双击R?,弹出图2-8所示Parameter Properties对话框,在“Valuer”文本框中填入R1。双击Res2,弹出图2-9所示对话框,如果希望些参数不显示,去掉“Visble”(可视)复选框前的勾。其他的修改与此相同,这里就不再重复。按此方法设置其他元器件的属性,设置后的效果如图2-10所示。
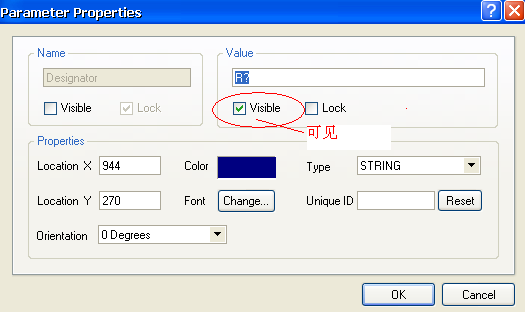
图2-8元器件属性编辑对话框
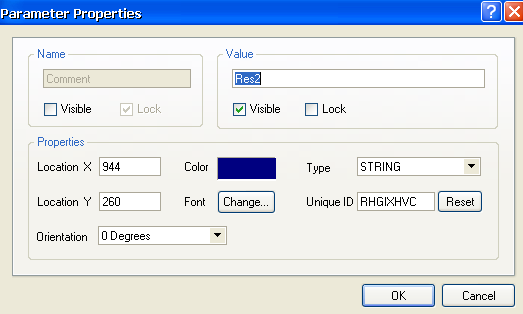
图2-9元器件属性编辑对话框
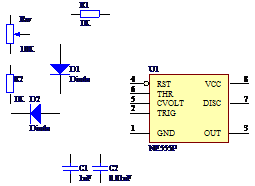
图2-10 修改属性后的效果
 ,此时光标变成十字形状,按下Tab键设置线型与颜色,如图2-11所示。
,此时光标变成十字形状,按下Tab键设置线型与颜色,如图2-11所示。
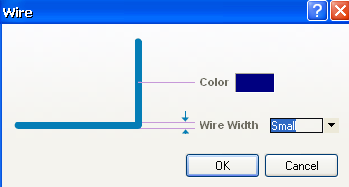
图2-11 导线属性对话框
选取导线的设置为默认值:颜色为蓝色,宽度为Small。将光标移至需要布线的元器件的一个引脚,单击鼠标左键,然后拖动鼠标到另一个元器件的引脚,单击鼠标左键,再单击鼠标右键,即完成该段导线的绘制。放置电源、接地与网络标签,可以单击工具栏中的
 、
、 和
和 按钮,鼠标将变成十字形状,将电源、接地及网络标号移至合适位置,单击鼠标左键,即可完成绘制。按上面的方法连接元器件,连接后的效果如图2-12所示。
按钮,鼠标将变成十字形状,将电源、接地及网络标号移至合适位置,单击鼠标左键,即可完成绘制。按上面的方法连接元器件,连接后的效果如图2-12所示。
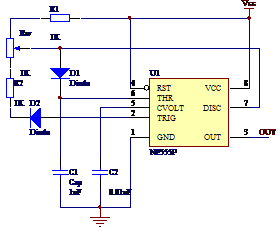
图2-12 绘制出来的振荡器电路图
(6) 更新元器件编号。若电路原理图设计完成后,需要对元器件进行重新编号。通常在“Annotate”对话框中实现。执行Tools→Annotate命令,将弹出如图2-13所示的对话框。
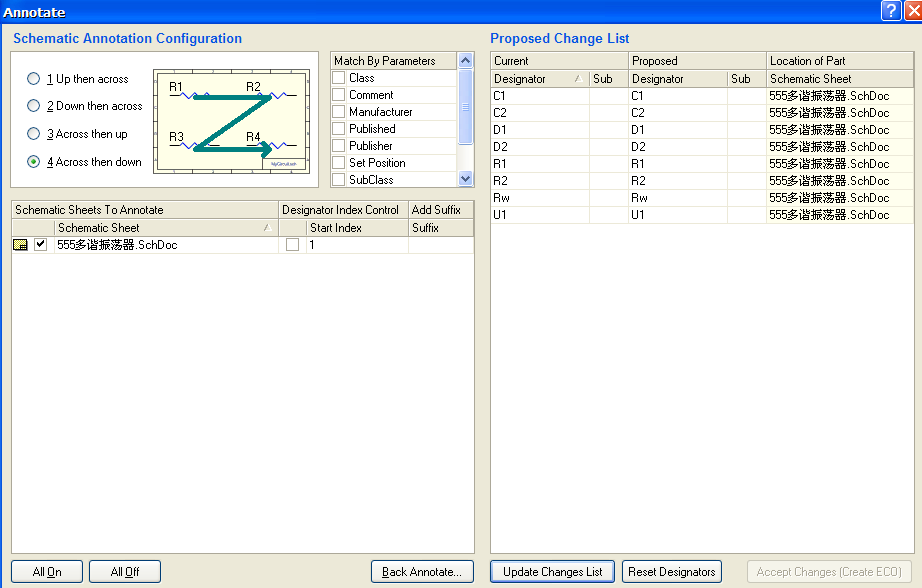
图2-13 元器件编号设置对话框
在该对话框中单击
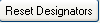 按钮,将出现如图2-14所示的浏览器信息。
按钮,将出现如图2-14所示的浏览器信息。
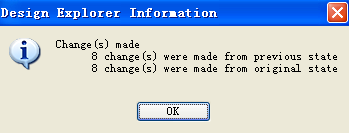
图2-14 浏览器提示的信息
单击OK按钮,可将原理图中的元器件编号自动复位,如图2-15所示。
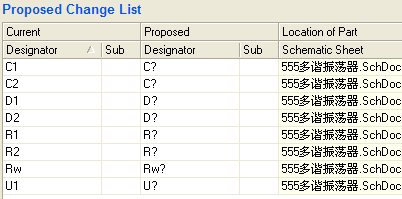
图2-15 复位后的元器件编号
单击
 按钮,系统将自动更新元器件列表,弹出如图2-16所示的元器件序列号变更提示信息。
按钮,系统将自动更新元器件列表,弹出如图2-16所示的元器件序列号变更提示信息。
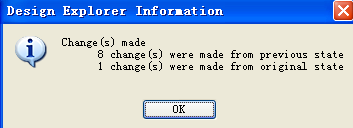
图2-16元器件序号变更提示信息
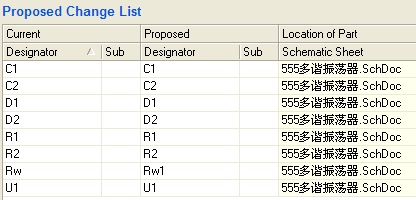
图2-17 变更后的元器件序号
单击
 按钮,系统在变更列表的基础上生成更为详细的元器件变更列表,如图2-18所示。
按钮,系统在变更列表的基础上生成更为详细的元器件变更列表,如图2-18所示。
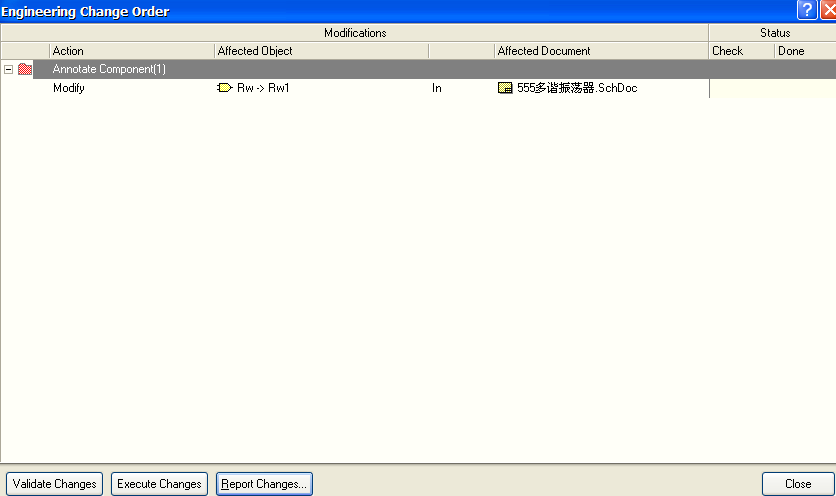
图2-18 元器件变更列表
单击元器件变更表中的
 按钮,来确认元器件变更的有效性,若有效,在“Status”栏中的“Check”选项中是对钩,如图2-19所示。
按钮,来确认元器件变更的有效性,若有效,在“Status”栏中的“Check”选项中是对钩,如图2-19所示。
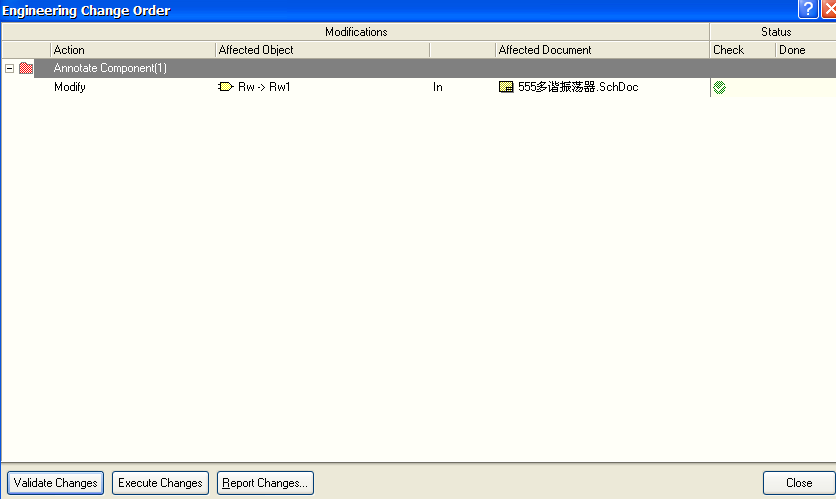
图2-19 确认变更有效对话框
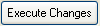 按钮,可以实现元器件的自动编号,如图2-20所示。
按钮,可以实现元器件的自动编号,如图2-20所示。
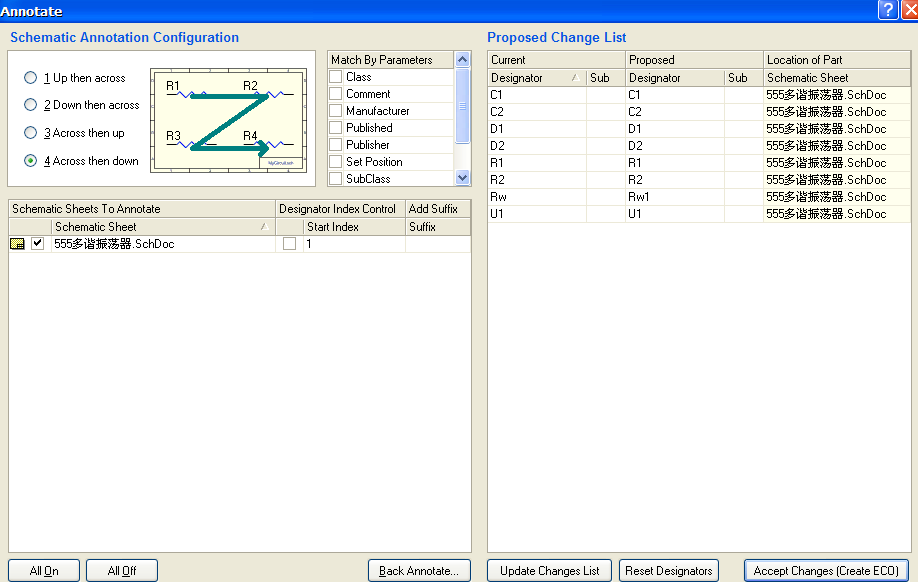
图2-20 元器件自动编号
(7) 保存文件。执行File→Save As命令,进行保存即可。
【练习】
参昭范例要求绘制如图2-21所示的单片机最小系统电路图。
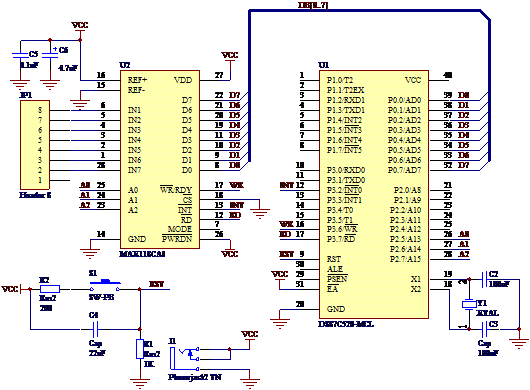
图2-21 单片机最小系统


