Protel_DXP 稳压电源PCB板设计
发布时间:2017-06-15 点击次数:次
【目标】
熟悉PCB 板设计流程。
【范例】
以如图7-1所示的原理图为例,生成该原理图的PCB板。要求用单层板,尺寸为60mm×40mm,元件全部采用过孔元件,一般线宽为30mil,GND为60 mil,VCC为50 mil。
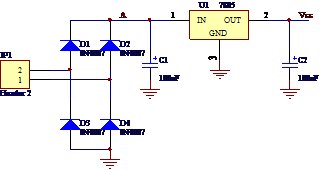
图7-1 稳压电源电路原理图
【步骤】
1.绘制或打开图7-1所示电路原理图。
主菜单下执行命令 File/New/PCB Project,建立一份PCB设计项目。在此项目下,绘制或打开图7-1所示电路原理图power-7805.SCHDOC。
2.检查元件封装
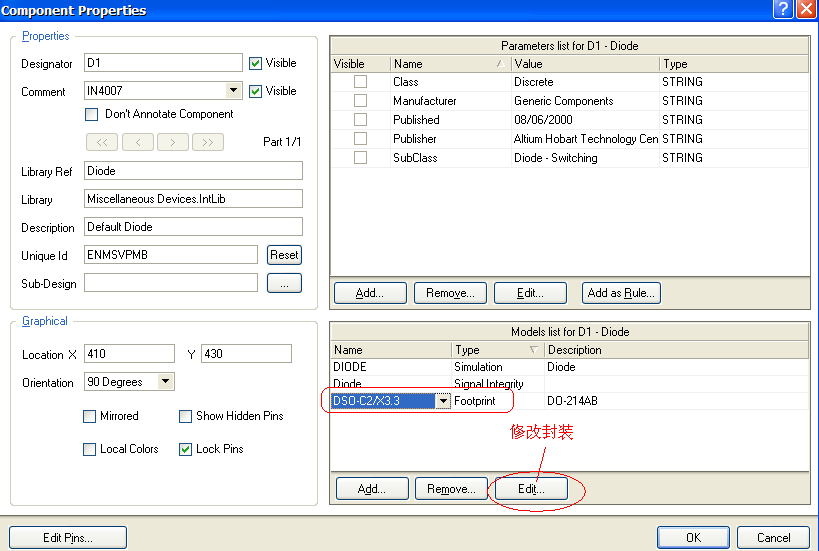
图7-2 元件属性对话框
打开原理图文件,双击元件,出现元件属性对话框,在Model窗口可以查看元件的封装。如果封装不对,点击Edit进行修改。例如,查看整流二极管。双击二极管后,出现如图7-2所示元件属性对话框,在元件属性中可以看出封装为DSO-C2/X3.3,这是一种贴片元件封装,要改为针插式DIODE0.4。
点Edit出现如图7-3所示PCB 模型对话框。
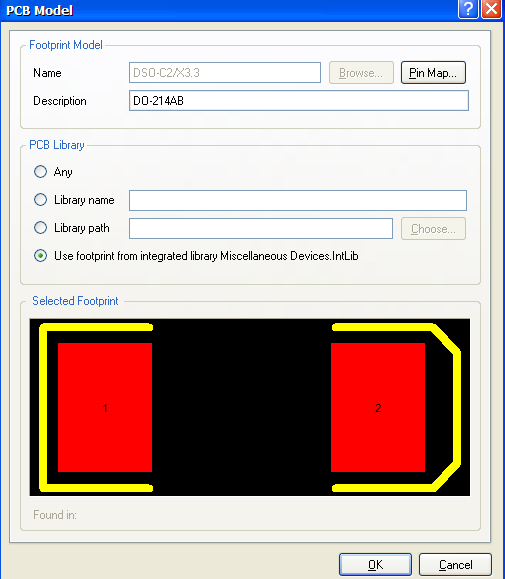
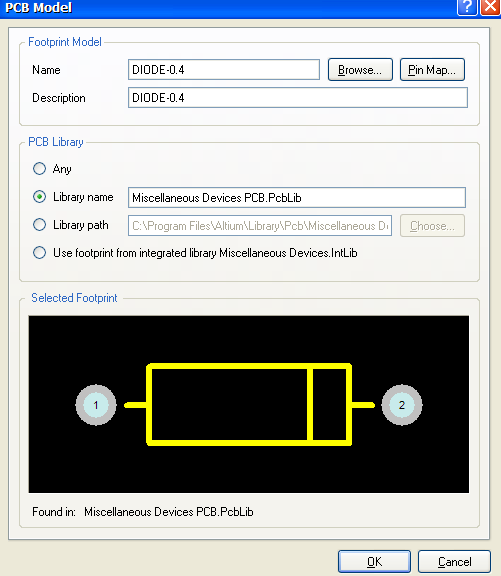
图7-3 PCB Model对话框 图7-4 找到合适封装
修改库路径,点Browse找到DIODE0.4。或PCB Library中选择Any,直接在name栏输入DIODE0.4。Selected Footprint显示正确的封装图形,点OK。如图7-4所示。
3.生成网络表
检查完原理图元件封装后,执行主菜单命令 Design/Netlist/Protel,生成网络表。如图7-5所示。
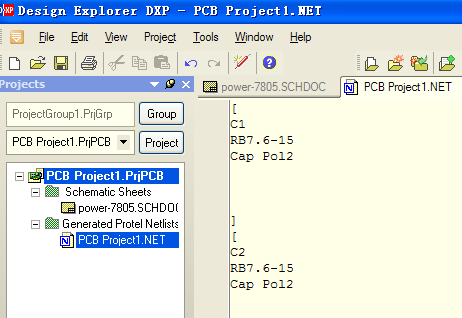
图7-5 生成网络表
4.新建PCB文档
(1)手动创建 PCB 文档
主菜单下执行命令 File/New/PCB,新建一PCB文档,保存为Power-7805.PcbDoc。如图7-6所示。
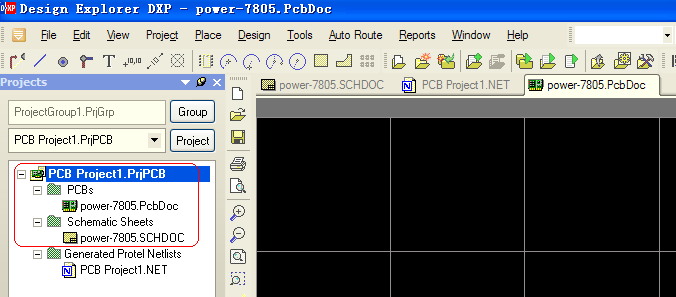
图7-6空白的PCB图
(2)PCB设置
①工作层 执行菜单命令Design/Board Layers,显示Board Layers对话框。按范例要求使用单层板,所以可将顶层关闭,其他保留系统默认设置。如图7-7所示。
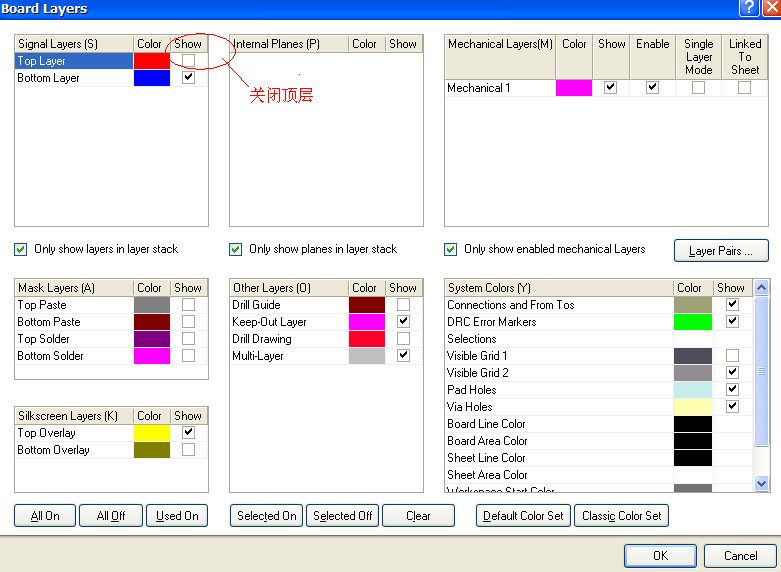
图7-7 Board Layers对话框
②使用环境设置和格点设置
执行菜单命令Design/Options,系统将会出现如图7-8所示的Board Options对话框。
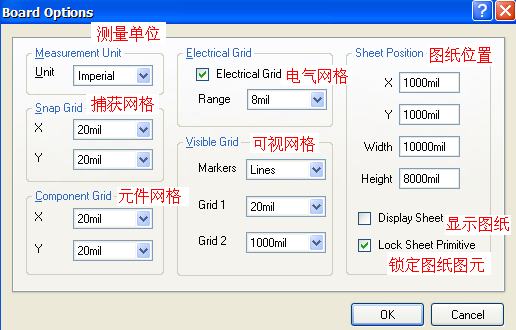
图7-8 Board Options对话框
③ 特殊设置
执行菜单命令Tools/Preference,系统将弹出如图7-9所示的Preferences对话框。它有Options(一般)、Display(显示)、Show/Hide 和Defaults(违规)四个选项卡。
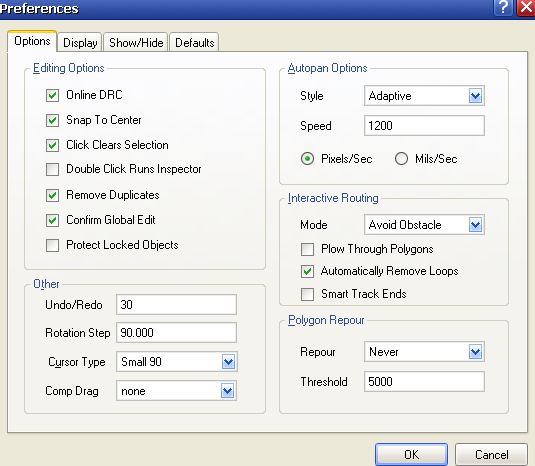
图7-9 Preferences对话框
(3) 规划印制板
① 绘制电路板物理边界
§单击PCB编辑器窗口下部工作层转换按钮,将当前工作层转换到机械层Mechanical1。
§把单位由“mil”切换到“mm”(可利用键盘Q键切换),捕捉栅格设为2.5mm(按G)。
§单击工具栏中的图标 ,或者执行菜单Edit/Origin/Set,在十字光标状态下在PCB编辑器的工作区的左下角某处单击一下,该点就被定义为相对坐标原点(0,0),沿此点往右为+X轴,往上为+Y轴。(按Ctrl+Eed可回到原点)
,或者执行菜单Edit/Origin/Set,在十字光标状态下在PCB编辑器的工作区的左下角某处单击一下,该点就被定义为相对坐标原点(0,0),沿此点往右为+X轴,往上为+Y轴。(按Ctrl+Eed可回到原点)
§单击工具栏上的图标 ,设置边框线。此时光标连着十字形,表示处于划线状态,在刚定义的原点处单击鼠标左键确定连线起点,然后按一下键盘上的J键,接着再按一下L键,屏幕弹出坐标跳跃对话框,如图7-10所示。点击OK,单击左键确定,一条边界就画好了,重复此操作,画一个矩形框,如图7-11所示。
,设置边框线。此时光标连着十字形,表示处于划线状态,在刚定义的原点处单击鼠标左键确定连线起点,然后按一下键盘上的J键,接着再按一下L键,屏幕弹出坐标跳跃对话框,如图7-10所示。点击OK,单击左键确定,一条边界就画好了,重复此操作,画一个矩形框,如图7-11所示。
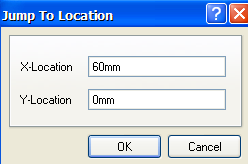
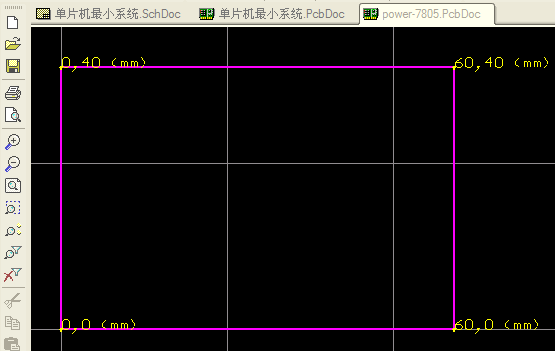
图7-10 坐标跳跃对话框 图7-11 绘制物理边界
② 绘制电路板的电气边框
电气边界用来限定布线及各元器件的放置范围,与规划物理边界方法相同,小于等于物理边框,只是要画在禁止布线层Keep-Out Layer。
(4)加载元件封装库
除了DXP默认加载的常用封装库外,电路中三端稳压还需用到ST Power Mgt Voltage Regulator.IntLib。打开库面板,点击Library进行加载。
(5)加载网络表及元件
在PCB编辑界面执行Design→ImportChangesForm[PCB Profect1.PrjPCB]命令后,将会弹出如图7-14所示的对话框。
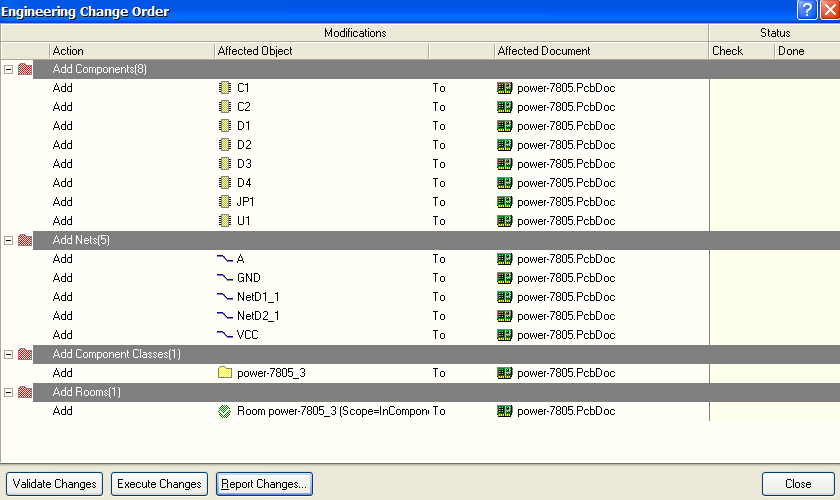
图7-14 网格变化对话框
单击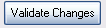 按钮后,将弹出如图7-15所示对话框,在状态栏“Check” 一列中出现
按钮后,将弹出如图7-15所示对话框,在状态栏“Check” 一列中出现  说明装入的元器件正确,出现
说明装入的元器件正确,出现 说明有问题,有可能是元件所在库没有加载,回到原理图检查。“Check”状态栏全部为
说明有问题,有可能是元件所在库没有加载,回到原理图检查。“Check”状态栏全部为 后,可以进行下一步操作。
后,可以进行下一步操作。
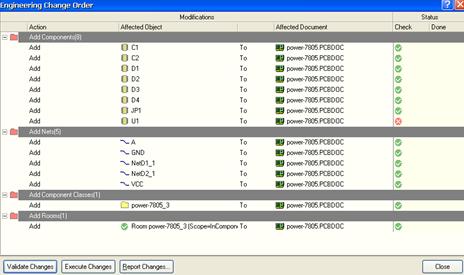
图7-15 元器件全部正确的网络变化对话框
单击 按钮 ,出现如图7-16所示检查正确界面。
按钮 ,出现如图7-16所示检查正确界面。
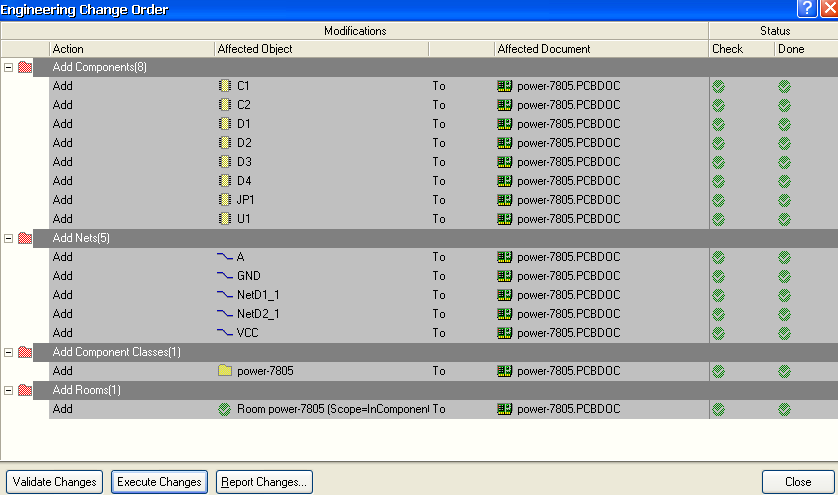
图7-16 检查正确
单击Close,缩小显示窗口,即可看见载入的元件和网络飞线,如图7-17所示。
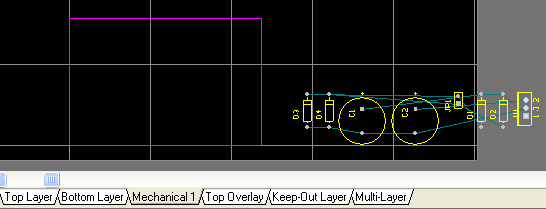
图7-17 加载网络表和元件后的PCB编辑器
(6)自动布局
执行菜单命令Tools/Auto Placement/Auto Placer,弹出图7-18所示的Auto Placer对话框。
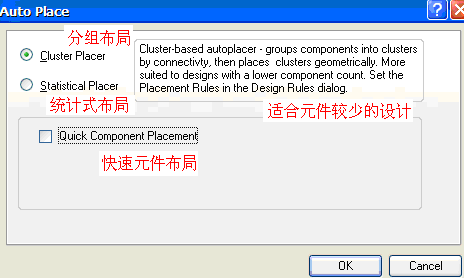

图7-18 Auto Placer对话框 图7-19 Statistical Placer选项
在Auto Placer对话框中提供了两种自动布局方式,每种方式均采用不同的计算、优化元件位置的方法。
Cluster Placer:适合于元件数量较少的PCB设计。
Statistical Placer:适合于元件数量较多的PCB设计。该种方式使用统计算法来放置元件,是元件间采用最短的导线来连接。Statistical Placer选项如图7-19所示。
本例选择Cluster Placer自动布局方式,单击OK按钮,系统开始自动布局。自动布局后飞线往往很乱,为了使飞线反映元件之间真实的连接情况,执行Design/Netlist/Clear Nets菜单命令,弹出如图7-20所示Confirm确认对话框,单击Yes,系统开始自动整理网络,在PCB上将显示飞线,如图7-21所示。
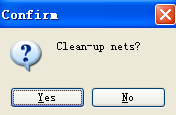
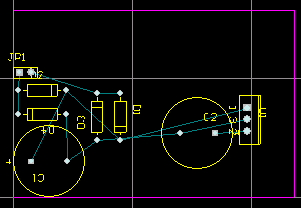
图7-20 Confirm对话框 图7-21 清理后的自动布局效果
(7)手工调整元件布局
自动布局后的结果不太令人满意,还需要用手工布局的方法,重新调整元件的布局,使之在满足电气功能要求的同时,更加优化、更加美观。
手工调整元件布局,包括元件的选取、移动和旋转等操作。
经过手工调整方式的调整后,稳压电源电路的布局如图7-22所示。
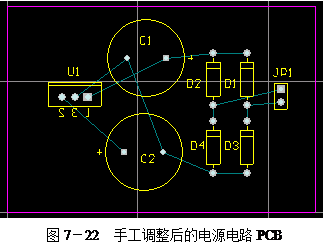
(8)设置自动布线规则
要采用自动布线,必须首先设置好布线规则,然后PCB编辑器才能按照预设的布线规则自动地完成导线的绘制,具体步骤如下:
执行Design/Rules菜单命令,出现如图7-23所示PCB设计规则设置对话框。
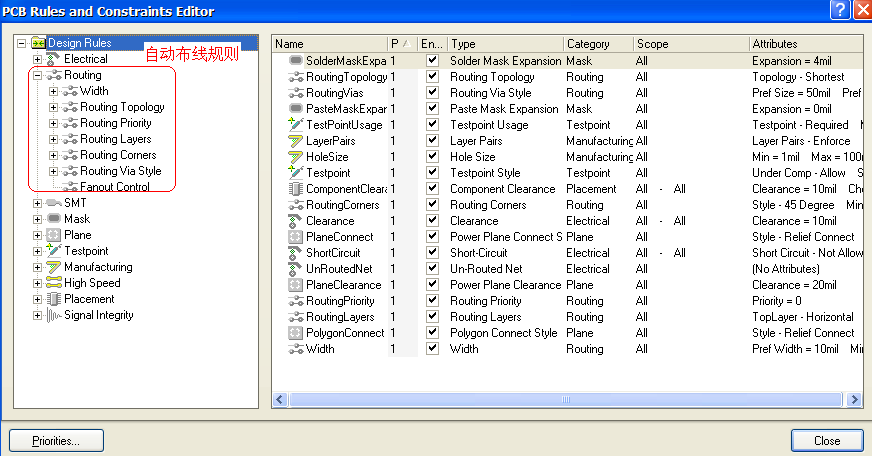
图7-23所示PCB设计规则设置对话框
布线规则一般只对导线宽度和布线层面的选择进行设置,其它采用默认参数。
① 设置导线宽度规则Width
在电路板中,导线宽度关系到电路板的可靠性和布线难度,导线宽度太窄,一方面铜箔导线在焊接以及长期的使用过程中容易脱落、断裂,特别对于高压、大电流的导线,如电源、接地线太窄,可能造成铜箔导线电流过大而烧毁电路板等后果;另一方面导线太窄也造成电路板厂家制作困难,成本提高;但导线宽度也不是越宽越好,导线越宽,自动布线时走线越困难,布通率越低,因此在自动布线前,必须根据实际情况和具体设计要求合理设置自动布线时的导线宽度。
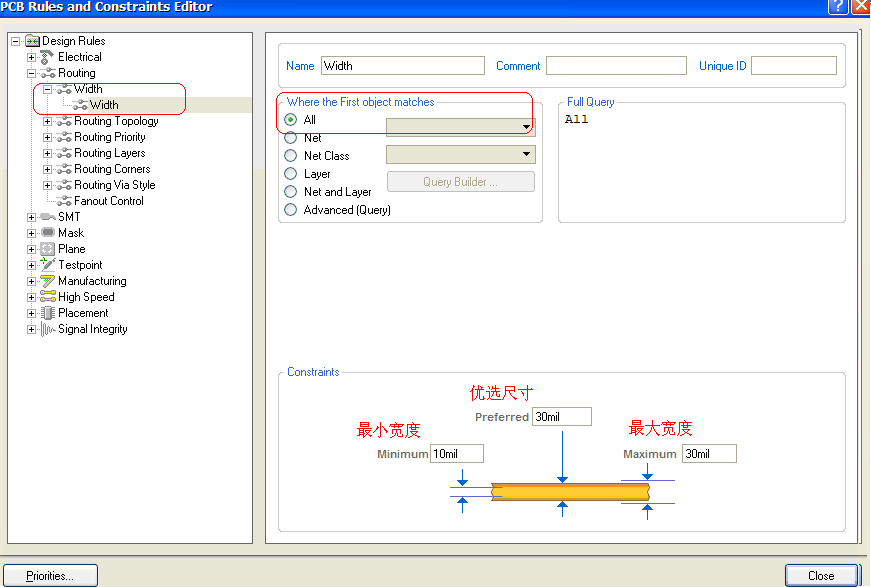
图7-24设置一般导线宽度
为了满足不同网络导线宽度的不同要求,同时不使电路板面积过大,我们可以采取同时设置几个导线宽度规则的办法:一般先设置一个整体电路板导线宽度的普通规则,然后根据实际情况对于大电流的个别网络导线分别设置较大的导线宽度。
一般导线宽度设置如图7-24所示。
对于大电流网络我们必须单独设置导线宽度规则,如电源、接地网络等,本例中设地线GND导线宽度为60mil(最大80mil,最小50mil),电源VCC导线宽度为50mil(最大60mil,最小40mil),操作方法如下:
在导线宽度设置对话框中,选中Width规则项,单击鼠标右键,将弹出如图所示的浮动菜单,选中New Rule新规则菜单,将在原Width规则项上增加一个Width1新导线宽度规则设置项,如图7-25所示。
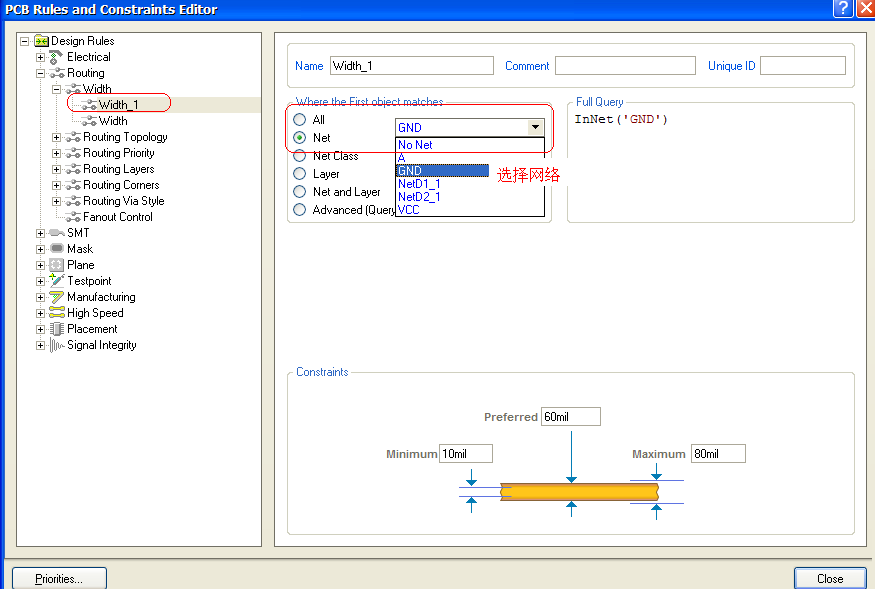
图7-25 设置新导线宽度规则
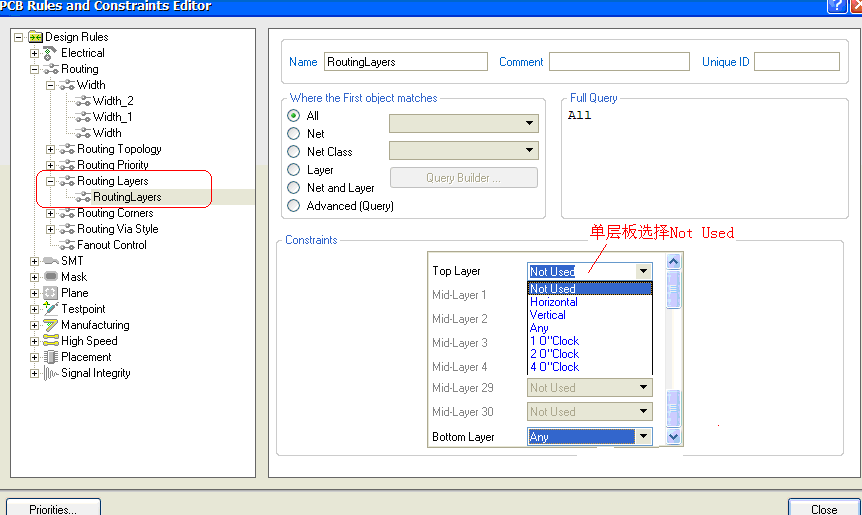
图7-26布线层面设置对话框
② 设置布线层面规则Routing Layers
系统默认设置为双面板,即信号层为顶层和底层,其中顶层布线方向默认为水平方向,底层布线方向默认为垂直方向。
在自动布线规则设置对话框中,点击Routing Layers布线层面选项,将弹出如图7-26所示的布线层面设置对话框。
如果要制作单面板,布线层面可设置为顶层不使用,底层布线方向没有限制。
(9)自动布线
执行菜单Auto Route/All命令,弹出如图7-27所示的自动布线策略选择对话框,一般采用默认第一项参数即可。
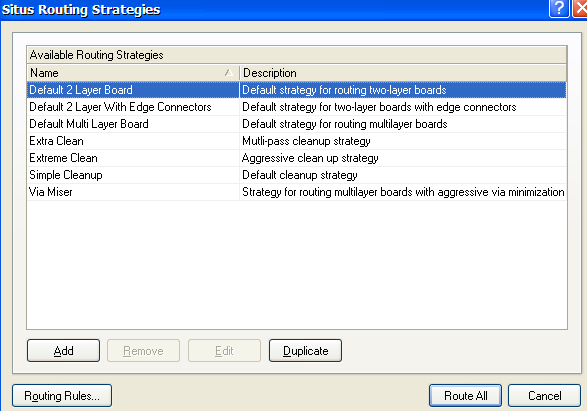
图7-27 自动布线策略选择对话框
点击Route All布所有导线按钮,将启动自动布线过程,本例中元件较少,布线速度很快,自动布线过程中弹出如图7-28所示的自动布线信息报告栏。
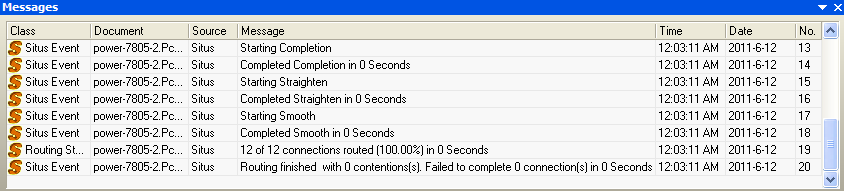
图7-28自动布线信息报告栏
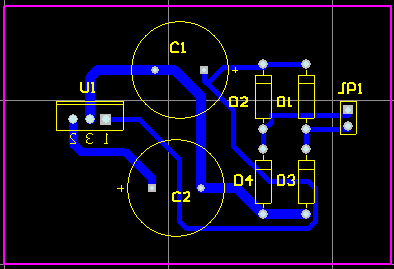
图7-29自动布线结果
完成自动布线后,生成如图7-29所示的PCB图。从图中可以看出,自动布线的结果存在诸多缺陷,还需手工修改改进。
【练习】
参照范例要求,制作如图7-30所示的多谐振荡器PCB板,要求制作单面板,PCB板尺寸为60mm(2380mil)×40mm(1580mil)。
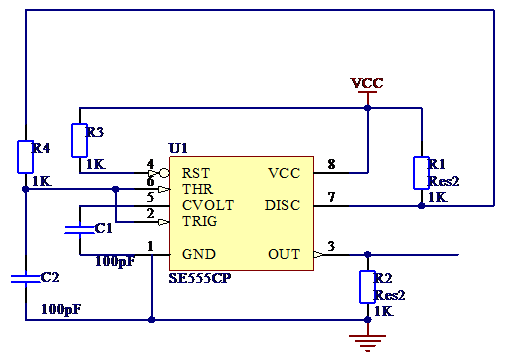
图 7-30 振荡器的电路原理图
【范例】
以如图7-1所示的原理图为例,生成该原理图的PCB板。要求用单层板,尺寸为60mm×40mm,元件全部采用过孔元件,一般线宽为30mil,GND为60 mil,VCC为50 mil。
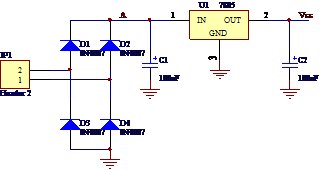
图7-1 稳压电源电路原理图
【步骤】
1.绘制或打开图7-1所示电路原理图。
主菜单下执行命令 File/New/PCB Project,建立一份PCB设计项目。在此项目下,绘制或打开图7-1所示电路原理图power-7805.SCHDOC。
2.检查元件封装
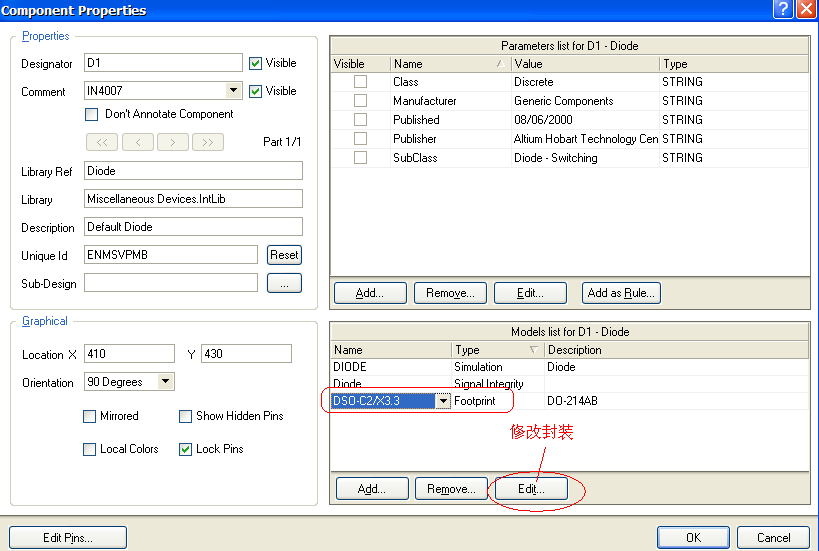
图7-2 元件属性对话框
打开原理图文件,双击元件,出现元件属性对话框,在Model窗口可以查看元件的封装。如果封装不对,点击Edit进行修改。例如,查看整流二极管。双击二极管后,出现如图7-2所示元件属性对话框,在元件属性中可以看出封装为DSO-C2/X3.3,这是一种贴片元件封装,要改为针插式DIODE0.4。
点Edit出现如图7-3所示PCB 模型对话框。
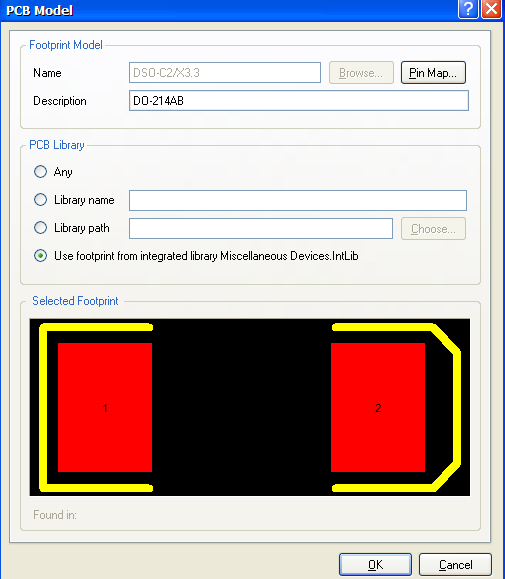
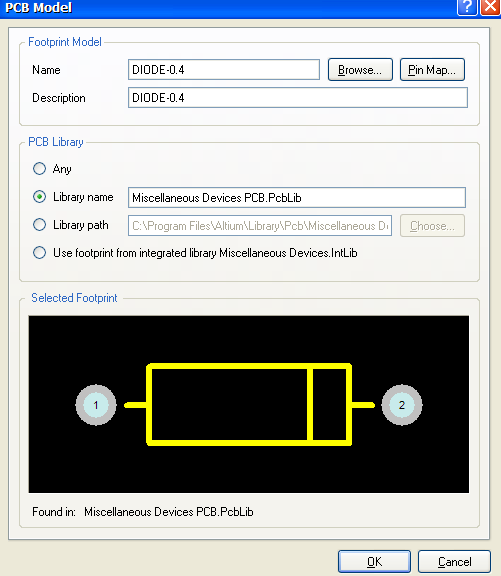
图7-3 PCB Model对话框 图7-4 找到合适封装
修改库路径,点Browse找到DIODE0.4。或PCB Library中选择Any,直接在name栏输入DIODE0.4。Selected Footprint显示正确的封装图形,点OK。如图7-4所示。
3.生成网络表
检查完原理图元件封装后,执行主菜单命令 Design/Netlist/Protel,生成网络表。如图7-5所示。
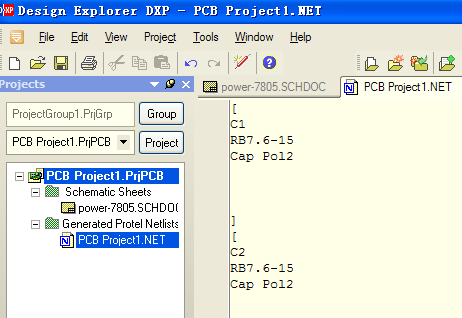
图7-5 生成网络表
4.新建PCB文档
(1)手动创建 PCB 文档
主菜单下执行命令 File/New/PCB,新建一PCB文档,保存为Power-7805.PcbDoc。如图7-6所示。
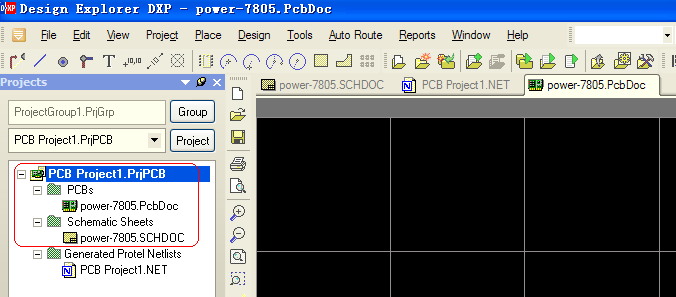
图7-6空白的PCB图
(2)PCB设置
①工作层 执行菜单命令Design/Board Layers,显示Board Layers对话框。按范例要求使用单层板,所以可将顶层关闭,其他保留系统默认设置。如图7-7所示。
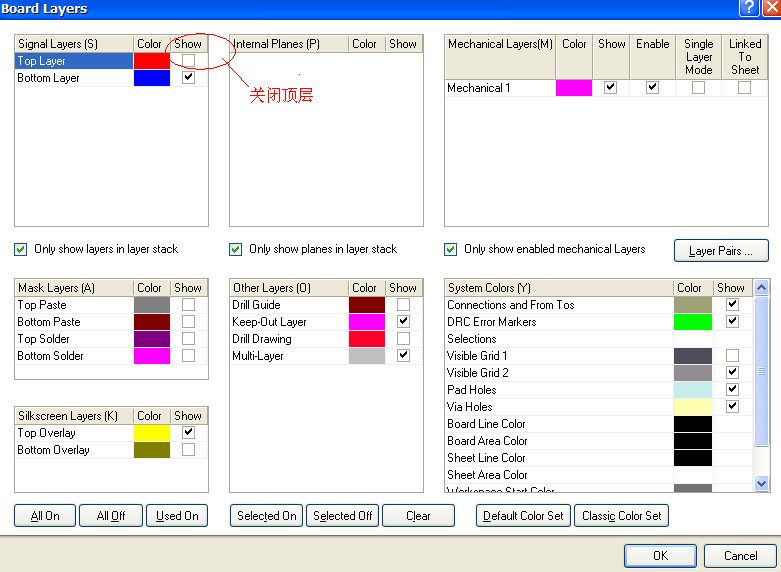
图7-7 Board Layers对话框
②使用环境设置和格点设置
执行菜单命令Design/Options,系统将会出现如图7-8所示的Board Options对话框。
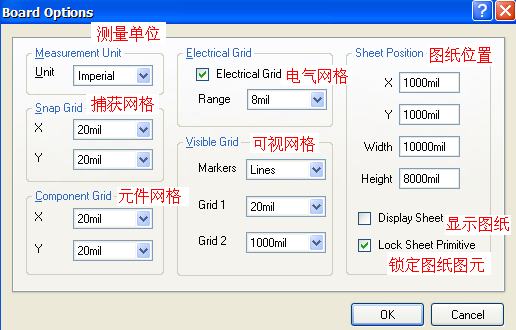
图7-8 Board Options对话框
③ 特殊设置
执行菜单命令Tools/Preference,系统将弹出如图7-9所示的Preferences对话框。它有Options(一般)、Display(显示)、Show/Hide 和Defaults(违规)四个选项卡。
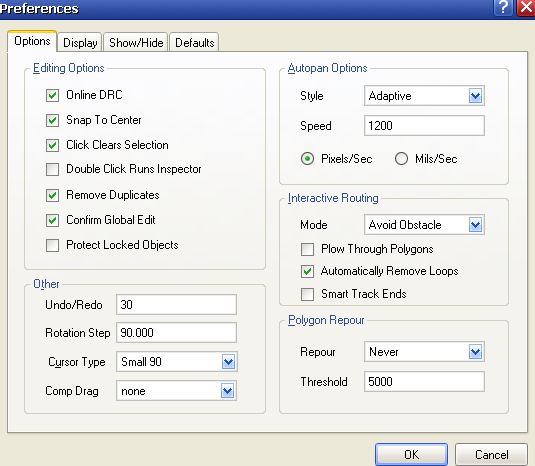
图7-9 Preferences对话框
(3) 规划印制板
① 绘制电路板物理边界
§单击PCB编辑器窗口下部工作层转换按钮,将当前工作层转换到机械层Mechanical1。
§把单位由“mil”切换到“mm”(可利用键盘Q键切换),捕捉栅格设为2.5mm(按G)。
§单击工具栏中的图标
 ,或者执行菜单Edit/Origin/Set,在十字光标状态下在PCB编辑器的工作区的左下角某处单击一下,该点就被定义为相对坐标原点(0,0),沿此点往右为+X轴,往上为+Y轴。(按Ctrl+Eed可回到原点)
,或者执行菜单Edit/Origin/Set,在十字光标状态下在PCB编辑器的工作区的左下角某处单击一下,该点就被定义为相对坐标原点(0,0),沿此点往右为+X轴,往上为+Y轴。(按Ctrl+Eed可回到原点)§单击工具栏上的图标
 ,设置边框线。此时光标连着十字形,表示处于划线状态,在刚定义的原点处单击鼠标左键确定连线起点,然后按一下键盘上的J键,接着再按一下L键,屏幕弹出坐标跳跃对话框,如图7-10所示。点击OK,单击左键确定,一条边界就画好了,重复此操作,画一个矩形框,如图7-11所示。
,设置边框线。此时光标连着十字形,表示处于划线状态,在刚定义的原点处单击鼠标左键确定连线起点,然后按一下键盘上的J键,接着再按一下L键,屏幕弹出坐标跳跃对话框,如图7-10所示。点击OK,单击左键确定,一条边界就画好了,重复此操作,画一个矩形框,如图7-11所示。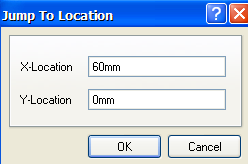
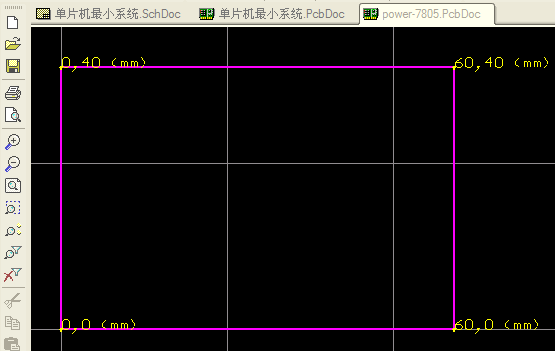
图7-10 坐标跳跃对话框 图7-11 绘制物理边界
② 绘制电路板的电气边框
电气边界用来限定布线及各元器件的放置范围,与规划物理边界方法相同,小于等于物理边框,只是要画在禁止布线层Keep-Out Layer。
(4)加载元件封装库
除了DXP默认加载的常用封装库外,电路中三端稳压还需用到ST Power Mgt Voltage Regulator.IntLib。打开库面板,点击Library进行加载。
(5)加载网络表及元件
在PCB编辑界面执行Design→ImportChangesForm[PCB Profect1.PrjPCB]命令后,将会弹出如图7-14所示的对话框。
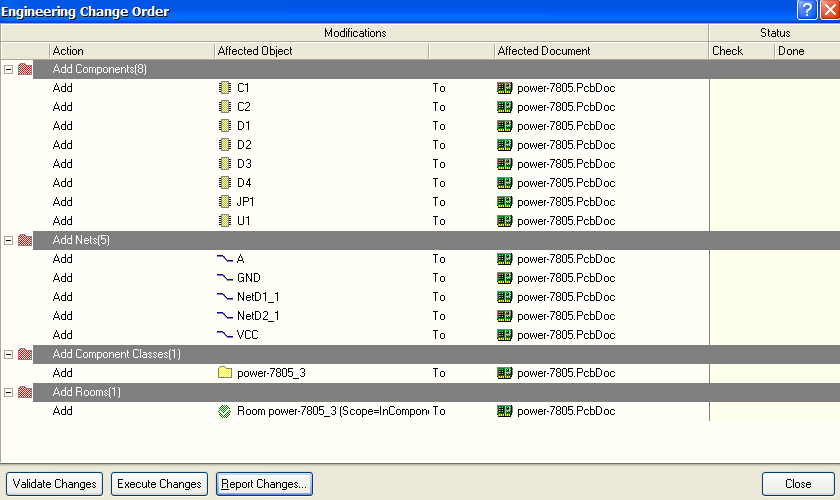
图7-14 网格变化对话框
单击
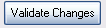 按钮后,将弹出如图7-15所示对话框,在状态栏“Check” 一列中出现
按钮后,将弹出如图7-15所示对话框,在状态栏“Check” 一列中出现  说明装入的元器件正确,出现
说明装入的元器件正确,出现 说明有问题,有可能是元件所在库没有加载,回到原理图检查。“Check”状态栏全部为
说明有问题,有可能是元件所在库没有加载,回到原理图检查。“Check”状态栏全部为 后,可以进行下一步操作。
后,可以进行下一步操作。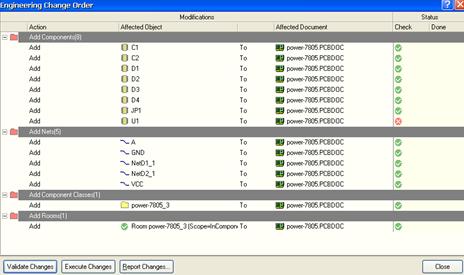
图7-15 元器件全部正确的网络变化对话框
单击
 按钮 ,出现如图7-16所示检查正确界面。
按钮 ,出现如图7-16所示检查正确界面。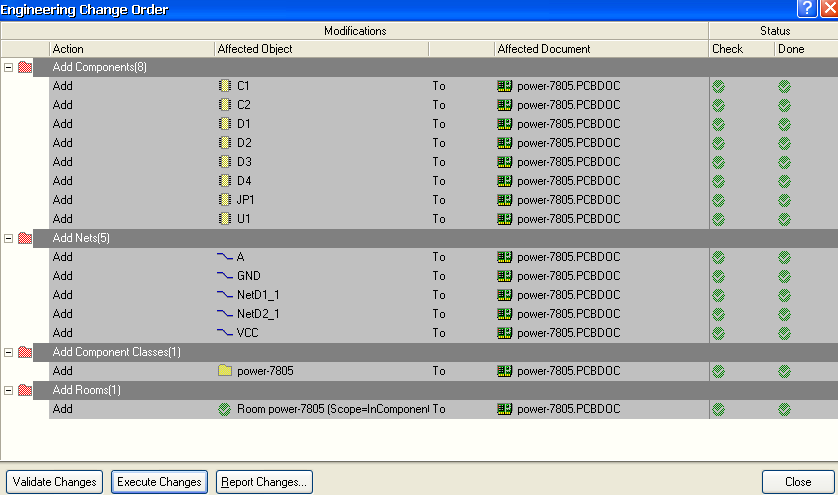
图7-16 检查正确
单击Close,缩小显示窗口,即可看见载入的元件和网络飞线,如图7-17所示。
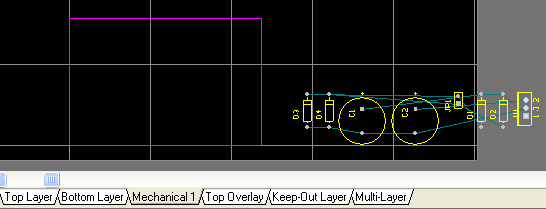
图7-17 加载网络表和元件后的PCB编辑器
(6)自动布局
执行菜单命令Tools/Auto Placement/Auto Placer,弹出图7-18所示的Auto Placer对话框。
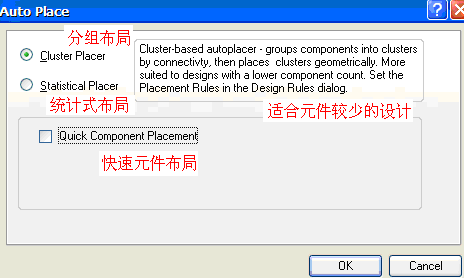

图7-18 Auto Placer对话框 图7-19 Statistical Placer选项
在Auto Placer对话框中提供了两种自动布局方式,每种方式均采用不同的计算、优化元件位置的方法。
Cluster Placer:适合于元件数量较少的PCB设计。
Statistical Placer:适合于元件数量较多的PCB设计。该种方式使用统计算法来放置元件,是元件间采用最短的导线来连接。Statistical Placer选项如图7-19所示。
本例选择Cluster Placer自动布局方式,单击OK按钮,系统开始自动布局。自动布局后飞线往往很乱,为了使飞线反映元件之间真实的连接情况,执行Design/Netlist/Clear Nets菜单命令,弹出如图7-20所示Confirm确认对话框,单击Yes,系统开始自动整理网络,在PCB上将显示飞线,如图7-21所示。
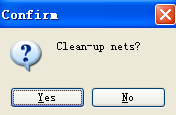
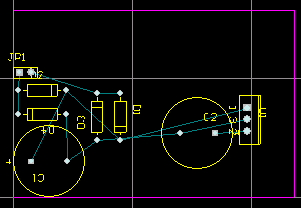
图7-20 Confirm对话框 图7-21 清理后的自动布局效果
(7)手工调整元件布局
自动布局后的结果不太令人满意,还需要用手工布局的方法,重新调整元件的布局,使之在满足电气功能要求的同时,更加优化、更加美观。
手工调整元件布局,包括元件的选取、移动和旋转等操作。
经过手工调整方式的调整后,稳压电源电路的布局如图7-22所示。
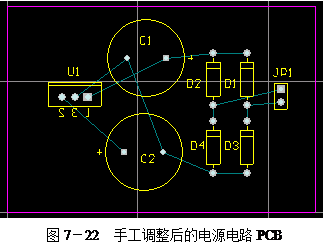
(8)设置自动布线规则
要采用自动布线,必须首先设置好布线规则,然后PCB编辑器才能按照预设的布线规则自动地完成导线的绘制,具体步骤如下:
执行Design/Rules菜单命令,出现如图7-23所示PCB设计规则设置对话框。
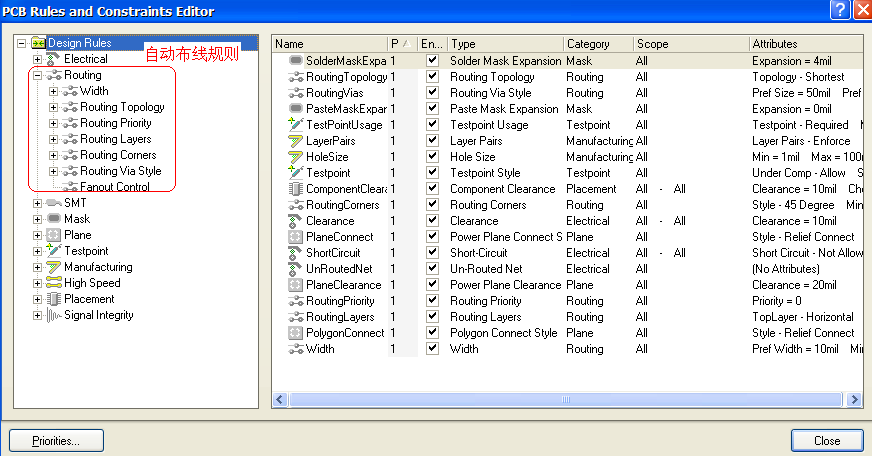
图7-23所示PCB设计规则设置对话框
布线规则一般只对导线宽度和布线层面的选择进行设置,其它采用默认参数。
① 设置导线宽度规则Width
在电路板中,导线宽度关系到电路板的可靠性和布线难度,导线宽度太窄,一方面铜箔导线在焊接以及长期的使用过程中容易脱落、断裂,特别对于高压、大电流的导线,如电源、接地线太窄,可能造成铜箔导线电流过大而烧毁电路板等后果;另一方面导线太窄也造成电路板厂家制作困难,成本提高;但导线宽度也不是越宽越好,导线越宽,自动布线时走线越困难,布通率越低,因此在自动布线前,必须根据实际情况和具体设计要求合理设置自动布线时的导线宽度。
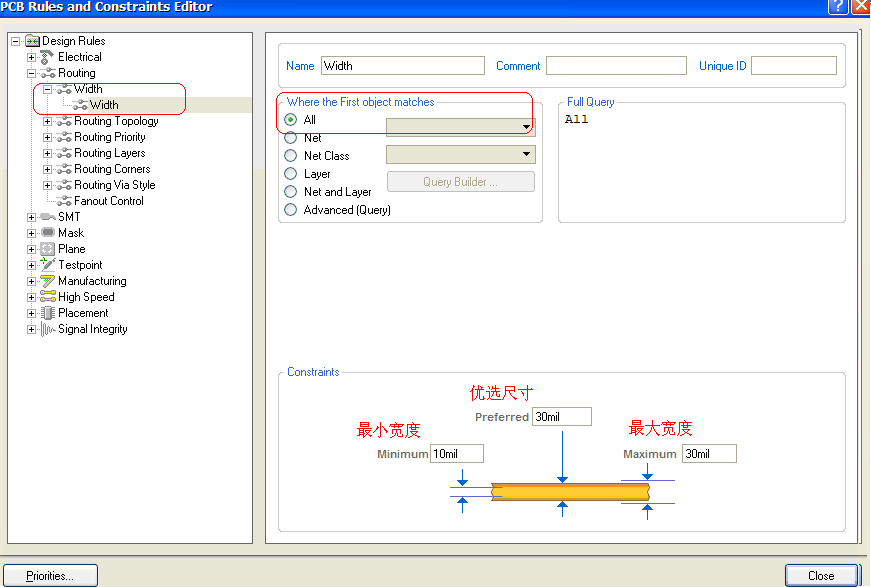
图7-24设置一般导线宽度
为了满足不同网络导线宽度的不同要求,同时不使电路板面积过大,我们可以采取同时设置几个导线宽度规则的办法:一般先设置一个整体电路板导线宽度的普通规则,然后根据实际情况对于大电流的个别网络导线分别设置较大的导线宽度。
一般导线宽度设置如图7-24所示。
对于大电流网络我们必须单独设置导线宽度规则,如电源、接地网络等,本例中设地线GND导线宽度为60mil(最大80mil,最小50mil),电源VCC导线宽度为50mil(最大60mil,最小40mil),操作方法如下:
在导线宽度设置对话框中,选中Width规则项,单击鼠标右键,将弹出如图所示的浮动菜单,选中New Rule新规则菜单,将在原Width规则项上增加一个Width1新导线宽度规则设置项,如图7-25所示。
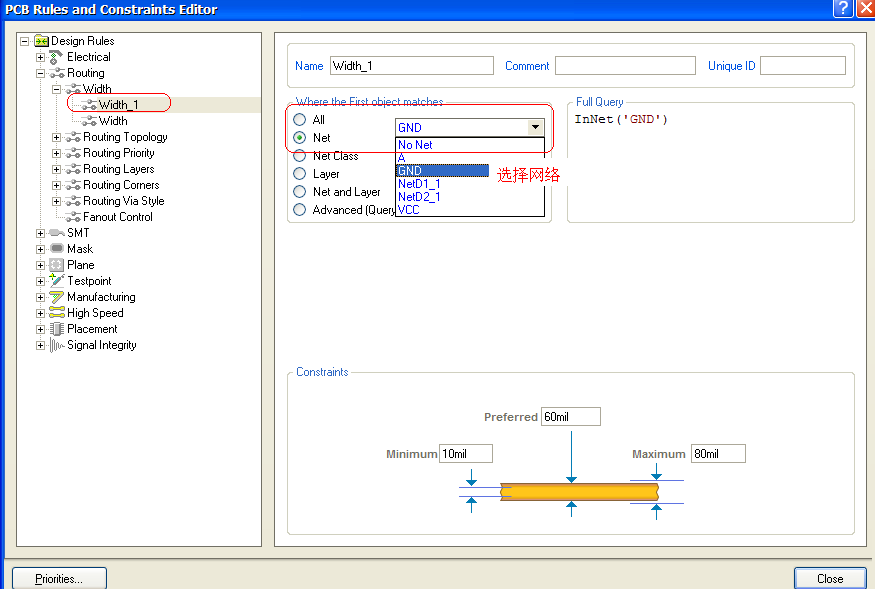
图7-25 设置新导线宽度规则
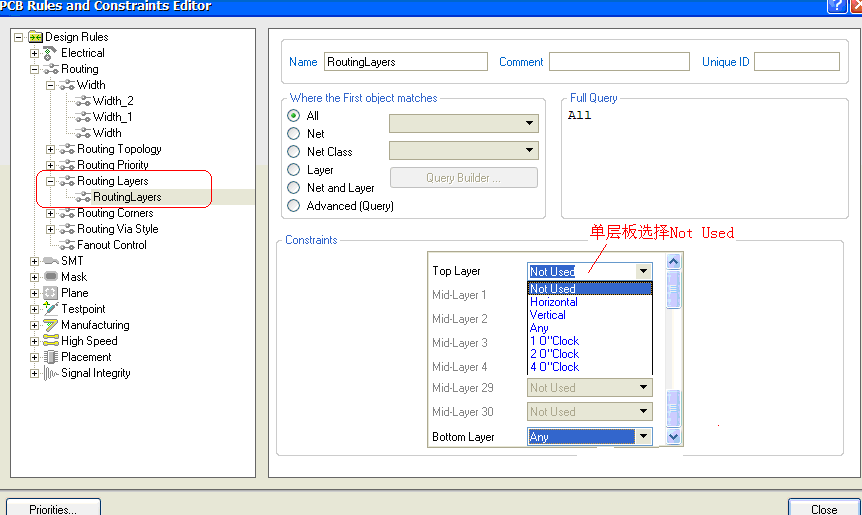
图7-26布线层面设置对话框
② 设置布线层面规则Routing Layers
系统默认设置为双面板,即信号层为顶层和底层,其中顶层布线方向默认为水平方向,底层布线方向默认为垂直方向。
在自动布线规则设置对话框中,点击Routing Layers布线层面选项,将弹出如图7-26所示的布线层面设置对话框。
如果要制作单面板,布线层面可设置为顶层不使用,底层布线方向没有限制。
(9)自动布线
执行菜单Auto Route/All命令,弹出如图7-27所示的自动布线策略选择对话框,一般采用默认第一项参数即可。
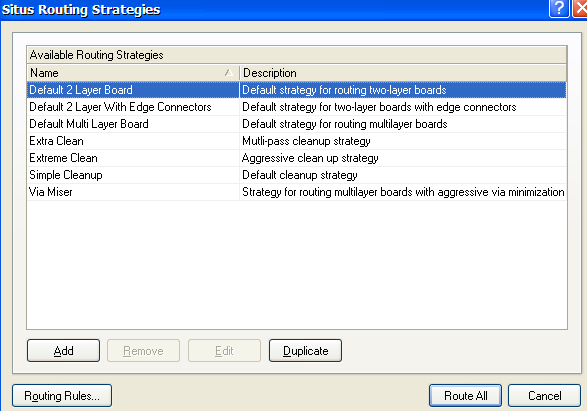
图7-27 自动布线策略选择对话框
点击Route All布所有导线按钮,将启动自动布线过程,本例中元件较少,布线速度很快,自动布线过程中弹出如图7-28所示的自动布线信息报告栏。
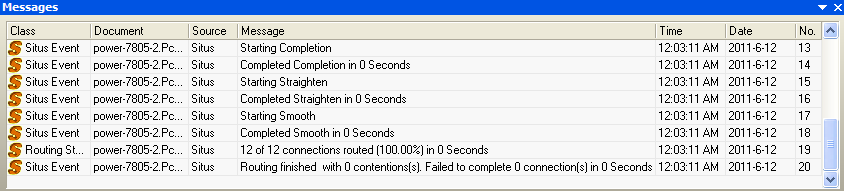
图7-28自动布线信息报告栏
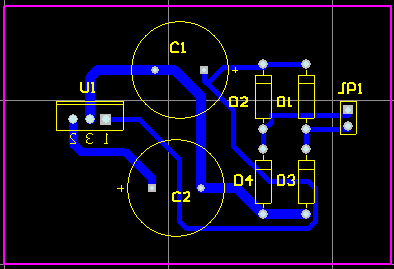
图7-29自动布线结果
完成自动布线后,生成如图7-29所示的PCB图。从图中可以看出,自动布线的结果存在诸多缺陷,还需手工修改改进。
【练习】
参照范例要求,制作如图7-30所示的多谐振荡器PCB板,要求制作单面板,PCB板尺寸为60mm(2380mil)×40mm(1580mil)。
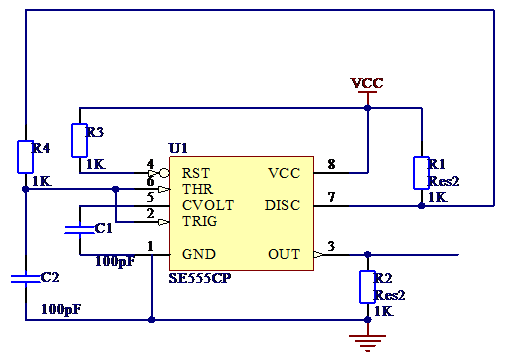
图 7-30 振荡器的电路原理图


